 |
ライセンスの登録で、avast!4 Home Editionは使用可能になったかと思います このページでは avast!4 のコントロールパネルの詳細な解説をしていきます |
 |
ライセンスの登録で、avast!4 Home Editionは使用可能になったかと思います このページでは avast!4 のコントロールパネルの詳細な解説をしていきます |
avast!4 Home Edition コントロールパネルの解説
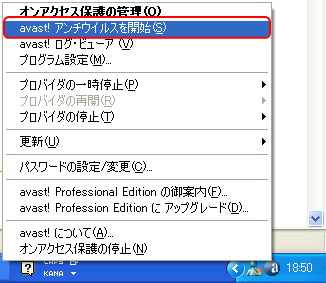 Windows 画面右下の 初期設定ではメモリ検査後 avast!4 Home Edition コントロールパネルが表示されます。  これがデフォルト時のコントロールパネルになります。 では各ボタンの詳細を番号順に解説していきますね。 ① ローカルディスクのウイルススキャン設定ローカルディスクを avast!4 Home Edition でウイルススキャンする場合の検査レベルを3段階で設定することが可能です。「敏速 標準 完全」レベルを高くすると、ウイルススキャン完了までの時間が多くなることになります。 ② リムーバルメディアのウイルススキャン設定CD-RやSDカードなどのリムーバルメディアをウイルススキャンする際の検査レベルを3段階で設定できます。「敏速 標準 完全」③ フォルダ単位スキャンの設定フォルダ単位でスキャン、つまりはフォルダを指定してウイルススキャンを行う場合にこのボタンから実行します。④ ウイルスチェストボックスの設定発見されたウイルス感染ファイルはこのチェストBOXの【感染したファイル】カテゴリ内に隔離されています。ここから個別に削除することで、隔離ファイルを完全に消去することが可能です。⑤ 常時スキャナの設定パソコンを起動した瞬間から常駐している常時スキャナ機能の検査レベルを3段階で設定できます。(注 このレベルを【高】にすると環境によっては正常にパソコンが動作しなくなる可能性があるので注意してください。 ⑥ ウイルス定義ファイルアップデートボタンavast!4 Home Edition は自動アップデートに対応していますが、手動でウイルス定義ファイルを更新する場合はここをクリックすることで、データーベースに読み込みに行きます。ウイルス定義ファイルを常に新しいものに保たないと、最新のウイルスが入り込んだ場合にソフトが 反応してくれません。検査をする前にはアップデートがないか確認の意味でデーターベースに繋いでみることをお勧めします。 ⑦ ウイルス検査スタートボタンローカルディスク検査、フォルダ検査の設定などで指定したスキャン領域へこのボタンをクリックすることで検査を開始します。⑧ メニュー、設定変更ボタンこのボタンをクリックすることでメニューが表示され、【設定】をクリックすると詳細な設定が変更可能です。詳細な設定方法については次の【Avast!4 主要設定】で解説していきます。
|
|
| avast!4 ナビ Home | サイトポリシー | お問い合わせ | Copyright (C) 2007 日本語無料のウイルス対策 avast! ナビ |